Hoje veremos como criar o layout de um box de ítens para websites usando Layer Styles, Filtros e diversas ferramentas.
01. Pressione Ctrl+N para criar um novo documento, defina o tamanho de 500x600 pixels, 72 dpi´s e modo de cor em RGB, pressione Ok, pressione a letra U do teclado para selecionar a Rounded Rectangle Tool, certifique-se de que a opção Shape Layers esteja selecionada, crie um shape como o da foto abaixo, vá me Layer> Layer Style> Stroke, Layer> Layer Style> Gradient Overlay, Layer> Layer Style> Inner Glow e defina os valores abaixo.
![[Tutorial] Criando Um Box De Preços Para Sites. Imagem1](https://2img.net/h/www.andresugai.org/Tutoriais/04.2011/T10/imagem1.jpg)
02. Ainda com a Rounded Rectangle Tool selecionada crie um novo retângulo como o da foto abaixo, vá em Layer> Layer Style> Outer Glow, Layer> Layer Style> Gradient Overlay, Layer> Layer Style> Stroke e defina os valores abaixo.
03. Agora pressione Shift+U até que a Custom Shape Tool esteja selecionada, clique na opção Shape na barra de opções da ferramenta no alto da tela e escolha o shape indicado na imagem abaixo, crie um triângulo no canto direto do último shape que criamos, utilize a mesma cor usada no retângulo de background, pressione Ctrl+T para abrir a caixa de Free Transform, ajuste o triângulo para que ele fique como na foto abaixo, pressione Enter para finalizar a transformação, com a tecla Ctrl pressionada clique sobre a miniatura da layer do shape (triângulo) para ativar a seleção ao redor, pressione Ctrl+Shift+Alt+N para criar uma nova layer, pressione a letra D do teclado para resetar as cores de Foreground e Background para preto e branco, pressione Alt+Backspace (a tecla acima do Enter) ou pressione a letra G do teclado para selecionar a Paint Bucket Tool e clique no documento para preencher a seleção com a cor preta, pressione Ctrl+D para desabilitar a seleção, vá em Filter> Blur> Gaussian Blur e defina os valores abaixo, repita o procedimento no canto direito.
![[Tutorial] Criando Um Box De Preços Para Sites. Imagem3](https://2img.net/h/www.andresugai.org/Tutoriais/04.2011/T10/imagem3.jpg)
04. Pressione a letra T do teclado para selecionar a Horizontal Type Tool, escreva uma palavra qualquer no centro do shape que estamos trabalhando, caso queira utilizar a mesma fonte usada neste tutorial clique aqui para fazer o download, vá em Layer> Layer Style> Inner Shadow, Layer> Layer Style> Outer Glow e defina os valores abaixo.
![[Tutorial] Criando Um Box De Preços Para Sites. Imagem4](https://2img.net/h/www.andresugai.org/Tutoriais/04.2011/T10/imagem4.jpg)
05. Pressione Shift+U até que a Line Tool seja selecionada, com a tecla Shift pressionada, escolha a cor indicada abaixo e crie as divisões do box que estamos criando.
![[Tutorial] Criando Um Box De Preços Para Sites. Imagem5](https://2img.net/h/www.andresugai.org/Tutoriais/04.2011/T10/imagem5.jpg)
06. Pressione a letra T do teclado para selecionar a Horizontal Type Tool, escreva os ítens do seu box, caso queira utilizar a fonte usada neste tutorial clique aqui para fazer o download, vá em Layer> Layer Style> Drop Shadow e defina os valores abaixo.
![[Tutorial] Criando Um Box De Preços Para Sites. Imagem6](https://2img.net/h/www.andresugai.org/Tutoriais/04.2011/T10/imagem6.jpg)
07. Pressione a letra M do teclado para selecionar a Elliptical Marquee Tool, crie uma seleção oval como na foto abaixo, pressione Ctrl+Shift+Alt+N para criar uma nova layer, deixe essa layer abaixo da layer do shape superior, escolha um cinza escuro e pressione Alt+Backspace (a tecla acima do Enter) ou pressione a letra G do teclado para selecionar a Paint Bucket Tool e clique dentro da seleção para preencher com a cor escolhida, pressione Ctrl+D para desabilitar a seleção, vá em Filter> blur> Gaussian Blur e defina os valores abaixo.
![[Tutorial] Criando Um Box De Preços Para Sites. Imagem7](https://2img.net/h/www.andresugai.org/Tutoriais/04.2011/T10/imagem7.jpg)
08. Pressione a letra P do teclado para selecionar a Pen Tool, certifique-se de que a opção Shape Layers esteja ativada, na borda do box criado faça um triângulo como o da foto abaixo, vá em Layer> Layer Style> Gradient Overlay e defina os valores abaixo.
![[Tutorial] Criando Um Box De Preços Para Sites. Imagem8](https://2img.net/h/www.andresugai.org/Tutoriais/04.2011/T10/imagem8.jpg)
09. Ainda com a Pen Tool selecionada crie dois pequenos detalhes na cor indicada na foto abaixo
10. Pressione a letra D do teclado para resetar as cores de Foreground e Background para preto e branco, pressione a letra X do teclado para alternar as cores de Foreground e Background, sua cor de Foreground deve ser a branca, pressione a letra T do teclado para selecionar a Horizontal Type Tool, escreva um preço qualquer, pressione Ctrl+T para abrir a caixa de Free Transform, rotacione e redimensione o valor, pressione Enter para finalizar a transformação, vá em Layer> Layer Style> Outer Glow e defina os valores abaixo.
![[Tutorial] Criando Um Box De Preços Para Sites. Imagem10](https://2img.net/h/www.andresugai.org/Tutoriais/04.2011/T10/imagem10.jpg)
11. Pressione a letra U do teclado para selecionar a Rounded Rectangle Tool novamente, crie um novo retângulo como na foto abaixo, vá em Layer> Layer Style> Outer Glow, Layer> Layer Style> Stroke e defina os valores abaixo.
![[Tutorial] Criando Um Box De Preços Para Sites. Imagem11](https://2img.net/h/www.andresugai.org/Tutoriais/04.2011/T10/imagem11.jpg)
12. Pressione a letra T do teclado para selecionar a Horizontal Type Tool, escreva a palavra Sign Up, neste tutorial a cor usada foi a #2790bc, vá em Layer> Layer Style> Drop Shadow, Layer> Layer Style> Inner Shadow e defina os valores abaixo.
![[Tutorial] Criando Um Box De Preços Para Sites. Imagem12](https://2img.net/h/www.andresugai.org/Tutoriais/04.2011/T10/imagem12.jpg)
13. No final seu box estará como o da foto abaixo.
![[Tutorial] Criando Um Box De Preços Para Sites. Imagem13](https://2img.net/h/www.andresugai.org/Tutoriais/04.2011/T10/imagem13.jpg)
Espero que gostem, até a proxima!
01. Pressione Ctrl+N para criar um novo documento, defina o tamanho de 500x600 pixels, 72 dpi´s e modo de cor em RGB, pressione Ok, pressione a letra U do teclado para selecionar a Rounded Rectangle Tool, certifique-se de que a opção Shape Layers esteja selecionada, crie um shape como o da foto abaixo, vá me Layer> Layer Style> Stroke, Layer> Layer Style> Gradient Overlay, Layer> Layer Style> Inner Glow e defina os valores abaixo.
![[Tutorial] Criando Um Box De Preços Para Sites. Imagem1](https://2img.net/h/www.andresugai.org/Tutoriais/04.2011/T10/imagem1.jpg)
02. Ainda com a Rounded Rectangle Tool selecionada crie um novo retângulo como o da foto abaixo, vá em Layer> Layer Style> Outer Glow, Layer> Layer Style> Gradient Overlay, Layer> Layer Style> Stroke e defina os valores abaixo.
03. Agora pressione Shift+U até que a Custom Shape Tool esteja selecionada, clique na opção Shape na barra de opções da ferramenta no alto da tela e escolha o shape indicado na imagem abaixo, crie um triângulo no canto direto do último shape que criamos, utilize a mesma cor usada no retângulo de background, pressione Ctrl+T para abrir a caixa de Free Transform, ajuste o triângulo para que ele fique como na foto abaixo, pressione Enter para finalizar a transformação, com a tecla Ctrl pressionada clique sobre a miniatura da layer do shape (triângulo) para ativar a seleção ao redor, pressione Ctrl+Shift+Alt+N para criar uma nova layer, pressione a letra D do teclado para resetar as cores de Foreground e Background para preto e branco, pressione Alt+Backspace (a tecla acima do Enter) ou pressione a letra G do teclado para selecionar a Paint Bucket Tool e clique no documento para preencher a seleção com a cor preta, pressione Ctrl+D para desabilitar a seleção, vá em Filter> Blur> Gaussian Blur e defina os valores abaixo, repita o procedimento no canto direito.
![[Tutorial] Criando Um Box De Preços Para Sites. Imagem3](https://2img.net/h/www.andresugai.org/Tutoriais/04.2011/T10/imagem3.jpg)
04. Pressione a letra T do teclado para selecionar a Horizontal Type Tool, escreva uma palavra qualquer no centro do shape que estamos trabalhando, caso queira utilizar a mesma fonte usada neste tutorial clique aqui para fazer o download, vá em Layer> Layer Style> Inner Shadow, Layer> Layer Style> Outer Glow e defina os valores abaixo.
![[Tutorial] Criando Um Box De Preços Para Sites. Imagem4](https://2img.net/h/www.andresugai.org/Tutoriais/04.2011/T10/imagem4.jpg)
05. Pressione Shift+U até que a Line Tool seja selecionada, com a tecla Shift pressionada, escolha a cor indicada abaixo e crie as divisões do box que estamos criando.
![[Tutorial] Criando Um Box De Preços Para Sites. Imagem5](https://2img.net/h/www.andresugai.org/Tutoriais/04.2011/T10/imagem5.jpg)
06. Pressione a letra T do teclado para selecionar a Horizontal Type Tool, escreva os ítens do seu box, caso queira utilizar a fonte usada neste tutorial clique aqui para fazer o download, vá em Layer> Layer Style> Drop Shadow e defina os valores abaixo.
![[Tutorial] Criando Um Box De Preços Para Sites. Imagem6](https://2img.net/h/www.andresugai.org/Tutoriais/04.2011/T10/imagem6.jpg)
07. Pressione a letra M do teclado para selecionar a Elliptical Marquee Tool, crie uma seleção oval como na foto abaixo, pressione Ctrl+Shift+Alt+N para criar uma nova layer, deixe essa layer abaixo da layer do shape superior, escolha um cinza escuro e pressione Alt+Backspace (a tecla acima do Enter) ou pressione a letra G do teclado para selecionar a Paint Bucket Tool e clique dentro da seleção para preencher com a cor escolhida, pressione Ctrl+D para desabilitar a seleção, vá em Filter> blur> Gaussian Blur e defina os valores abaixo.
![[Tutorial] Criando Um Box De Preços Para Sites. Imagem7](https://2img.net/h/www.andresugai.org/Tutoriais/04.2011/T10/imagem7.jpg)
08. Pressione a letra P do teclado para selecionar a Pen Tool, certifique-se de que a opção Shape Layers esteja ativada, na borda do box criado faça um triângulo como o da foto abaixo, vá em Layer> Layer Style> Gradient Overlay e defina os valores abaixo.
![[Tutorial] Criando Um Box De Preços Para Sites. Imagem8](https://2img.net/h/www.andresugai.org/Tutoriais/04.2011/T10/imagem8.jpg)
09. Ainda com a Pen Tool selecionada crie dois pequenos detalhes na cor indicada na foto abaixo
10. Pressione a letra D do teclado para resetar as cores de Foreground e Background para preto e branco, pressione a letra X do teclado para alternar as cores de Foreground e Background, sua cor de Foreground deve ser a branca, pressione a letra T do teclado para selecionar a Horizontal Type Tool, escreva um preço qualquer, pressione Ctrl+T para abrir a caixa de Free Transform, rotacione e redimensione o valor, pressione Enter para finalizar a transformação, vá em Layer> Layer Style> Outer Glow e defina os valores abaixo.
![[Tutorial] Criando Um Box De Preços Para Sites. Imagem10](https://2img.net/h/www.andresugai.org/Tutoriais/04.2011/T10/imagem10.jpg)
11. Pressione a letra U do teclado para selecionar a Rounded Rectangle Tool novamente, crie um novo retângulo como na foto abaixo, vá em Layer> Layer Style> Outer Glow, Layer> Layer Style> Stroke e defina os valores abaixo.
![[Tutorial] Criando Um Box De Preços Para Sites. Imagem11](https://2img.net/h/www.andresugai.org/Tutoriais/04.2011/T10/imagem11.jpg)
12. Pressione a letra T do teclado para selecionar a Horizontal Type Tool, escreva a palavra Sign Up, neste tutorial a cor usada foi a #2790bc, vá em Layer> Layer Style> Drop Shadow, Layer> Layer Style> Inner Shadow e defina os valores abaixo.
![[Tutorial] Criando Um Box De Preços Para Sites. Imagem12](https://2img.net/h/www.andresugai.org/Tutoriais/04.2011/T10/imagem12.jpg)
13. No final seu box estará como o da foto abaixo.
![[Tutorial] Criando Um Box De Preços Para Sites. Imagem13](https://2img.net/h/www.andresugai.org/Tutoriais/04.2011/T10/imagem13.jpg)
Espero que gostem, até a proxima!



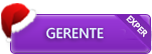
 Pontos
Pontos Curti
Curti